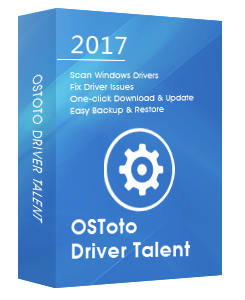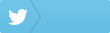It’s such a frustrated thing to find that your printer is offline just when you need to print an important file in urgent. Here are a couple of fixes for the printer offline in Windows 10 issue, applied to Brother, Canon, Epson, HP and other brand printers.
1. Check Printer Connection
Once you find the printer offline status, you could check the connection between the printer and your PC first. If your printer keeps going offline in Windows 10, the easiest fix is as below:
- Make sure the USB cable is firmly connected to the USB port if your printer is connected to a PC via a USB cable.
- If your printer is connected through wired network, you shall check whether your printer is well connected to the Ethernet port. Please note a malfunctioned network cable could also cause your printer offline in Windows 10.
- If your printer is connected to your PC via wireless network, you could check whether the printer is still connected to the network.
2. Adjust Printer Settings to Fix Brother/Canon/Epson/HP Printer Offline in Windows 10
The printer offline issue could also be associated with the incorrect printer settings. Take these steps:
Step 1. Turn your printer off and then turn it back on again.
Step 2. Press the Windows + I altogether to open Settings and click Devices.
Step 3. Click Devices and printers.
Step 4. Right-click the icon with a green check-mark and click See what’s printing.
Note: If you just see a grey icon not the green check-mark, just right-click the icon and click Set as Default Printer. Then right-click it and click See what’s printing.
Step 5. Click Printer.
Step 6. Uncheck the option Pause printing and Use Printer Offline.
You may also like to check out:
How to Remove Write Protection from USB Drive in Windows 10, 8.1, 8, 7
3. Update Printer Driver to Resolve Printer Offline in Windows 10
In some cases, the outdated or corrupt printer driver could cause the printer offline status. To fix the printer driver issue, you could use a reliable driver utility like Driver Talent to automatically download and install the best-matched printer driver for your PC in seconds.
Click the button below to free download Driver Talent. No viruses. No malware.Please refer to this article: What to Do If Avast / Malwarebytes Has Flagged Driver Talent.
Take the 3 easy steps to use Driver Talent to download and install the most compatible printer driver for Windows 10, Windows 8.1, Windows 8, and Windows 7, applied to both 64-bit and 32-bit versions.
Step 1. Scan Your PC
Run Driver Talent. Click the “Scan” button to scan your PC. Driver Talent will identify all your outdated, corrupted, or missing drivers in seconds, including your printer driver.
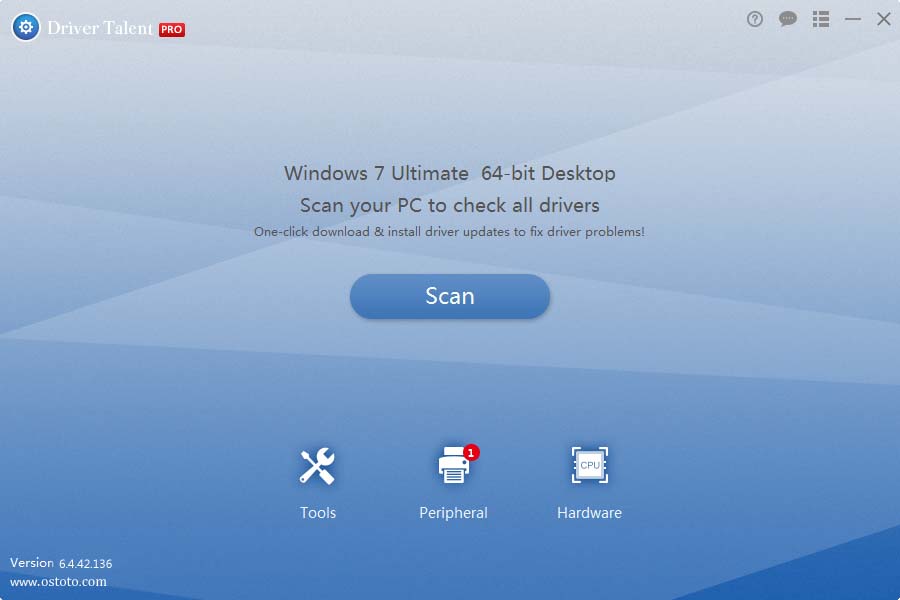
Step 2. Update Printer Driver
Click “Update” to let Driver Talent download and install the latest printer driver for your Windows 10 PC. Click “Repair” to fix all the other identified problematic drivers in minutes.
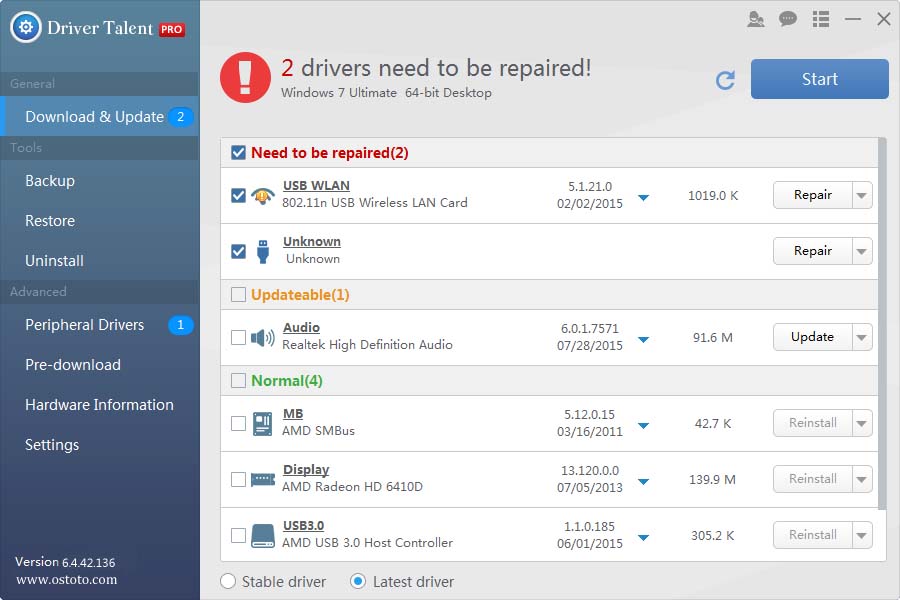
Step 3. Reboot Your PC
Restart your PC to allow the printer driver update to take effect.
Note: Keep in mind that use Driver Talent to back up you drivers before any new driver update in case of driver crashes or further issues.
Aside from the printer driver download and update, Driver Talent comes with other premium features, such as drivers restore, drivers uninstall, drivers pre-download for another PC, PC Repair (no sound, no video, no Wi-Fi etc.), hardware detection, VR support check and PC speed up, etc.
4. Restart Print Spooler Service to Solve Printer Offline in Windows 10
If the Print Spooler service is turned off accidentally, your printer will be offline. You could check whether the Print Spooler service is running first. If not, you need to restart the service. Take these steps:
Step 1. Press the Windows key + R to bring up the Run dialog.
Step 2. Type services.msc in the search box and hit Enter.
Step 3. Press the P key on your keyboard to faster locate the Print Spooler item. Check whether its status is Running.
Step 4. If you can’t see its status here, right-click Print Spooler service and click Start.
Step 5. You can also restart this service: right-click Print Spooler and click Restart.
If your printer offline in Windows 10 issue still can’t be solved, please leave comments in the Comments section below for further assistance.
You may also like to check out: