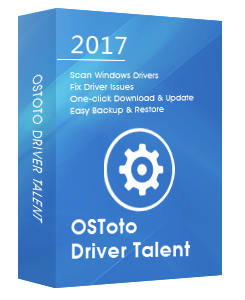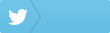Recently, a lot of Windows users report the BOOTMGR is missing error. The common error messages include: (1) BOOTMGR is missing. Press Ctrl + Alt + Del to restart. (2) BOOTMGR is missing. Press any key to restart. (3) Couldn't find BOOTMGR. If you also come across the issue, no worries, here are some tips on how to fix the “BOOTMGR is missing” issue in Windows 10, Windows 8.1, Windows 8, Windows 7 or Windows Vista.
Note: Windows XP doesn’t use BOOTMGR. The equivalent function in Windows XP is NTLDR. The related problem is NTLDR is missing error.
Why BOOTMGR Is Missing Error Appears in Windows 10, 8.1, 8, 7, Vista
The “BOOTMGR is missing” error can be caused by a lot of reasons, such as incorrect boot sequence, corrupt system files, loose or damaged data or power cables, an outdated BIOS, etc. Besides, if your PC is trying to boot from a non-bootable source (i.e. floppy disk, optical drive) that is not correctly configured to be booted from, the BOOTMGR missing error will also take place.
Steps to Fix BOOTMGR Is Missing Error in Windows 10, 8.1, 8, 7, Vista
Below are some workable fixes for the “BOOTMGR is missing” error, applied to Windows 10, Windows 8.1, Windows 8, Windows 7 and Windows Vista.
1. Check Boot Sequence in BIOS
The incorrect boot sequence in BIOS could be the cause of the BOOTMGR is missing error in Windows. Check the boot sequence in BIOS and make sure the correct hard drive is listed as the first boot device. If not, you shall change the boot order to list the hard drive first.
2. Perform a Startup Repair to Fix BOOTMGR Is Missing Error
The BOOTMGR is missing error is also related to missing or corrupted system files. You could use the Startup Repair tool to troubleshoot the BOOTMGR missing problem on a Windows PC.
Follow these steps:
Step 1. Remove all external storage devices (floppy disks, optical disks, etc.)
Step 2. Access Advanced Boot Options, use the arrow keys to highlight Repair your computer, and then hit Enter.
See Also: How to Access Advanced Boot Options in Windows 10, 8.1, 8, 7, Vista, XP
Step 3. Select a keyboard layout, and then select Next.
Step 4. Select a user name, type the password, and then select OK.
Step 5. In the System Recovery Options menu, select Startup Repair.
Note: The Startup Repair will automatic repair any missing or corrupt system files, including BOOTMGR.
Step 6. Reboot your PC.
3. Check Data and Power Cables
The BOOTMGR is missing error could also be attributed to loose, unplugged, malfunctioning or broken data and power cables. Make sure all cable connections are firmly connected and replace the malfunctioning or broken cables with new ones.
4. Rebuild BCD
A corrupt or incorrectly configured Boot Configuration Data (BCD) could trigger the BOOTMGR is missing error message. You are able to rebuild the BCD to fix the BOOTMGR missing issue. Follow these steps:
Step 1. Insert the Windows installation disc and then restart your PC.
Step 2. Press any key when the screen displays the message Press any key to boot from CD or DVD.
Step 3. Select a language, a time, a currency, a keyboard or another input method, and then select Next.
Step 4. Select Repair your computer.
Step 5. Select the operating system that you want to repair, and then select Next.
Step 6. In the System Recovery Options dialog box, select Command Prompt.
Step 7. Type “ootrec /RebuildBcd” and then hit Enter on your keyboard.
5. Update BIOS
Outdated BIOS could also trigger the “BOOTMGR is missing” error. Hence, you shall check your BIOS version and update your BIOS to the latest version. Please be sure to back your current BIOS before making any update.
Replace the hard drive and then install a new copy of Windows. If all else has failed, including the clean installation from the last step, you're most likely facing a hardware issue with your hard drive.
Update Windows Drivers for Windows 10, 8.1, 8, 7, Vista, XP
Regularly updating Windows drivers for hardware devices (such as the keyboard and mouse, network adapter, monitor, and video card, etc.) is a good habit of keeping your PC at peak performance. To download and update drivers, you could go to your PC manufacturer’s official site to manually search for and download them one by one, which is a pretty time-consuming process. But if you are a novice computer user, you don’t know how to pick out the compatible drivers from the manufacturer’s site, you could use an easy-to-use Windows driver update utility tool to automatically download and update the best-matched drivers for you, and Driver Talent is highly recommended, which could locate all your problematic Windows drivers in seconds, and then automatically repair them within minutes.
Click the button below to get Driver Talent directly.
Take 3 easy steps to use Driver Talent to download and install the most compatible Windows drivers for Windows 10, Windows 8.1, Windows 8, Windows 7, Windows Vista or Windows XP.
Step 1. Scan Your PC
Launch Driver Talent. Click “Scan” to perform a full scan of your PC. All outdated, corrupt, missing or damaged drivers will be listed in seconds.
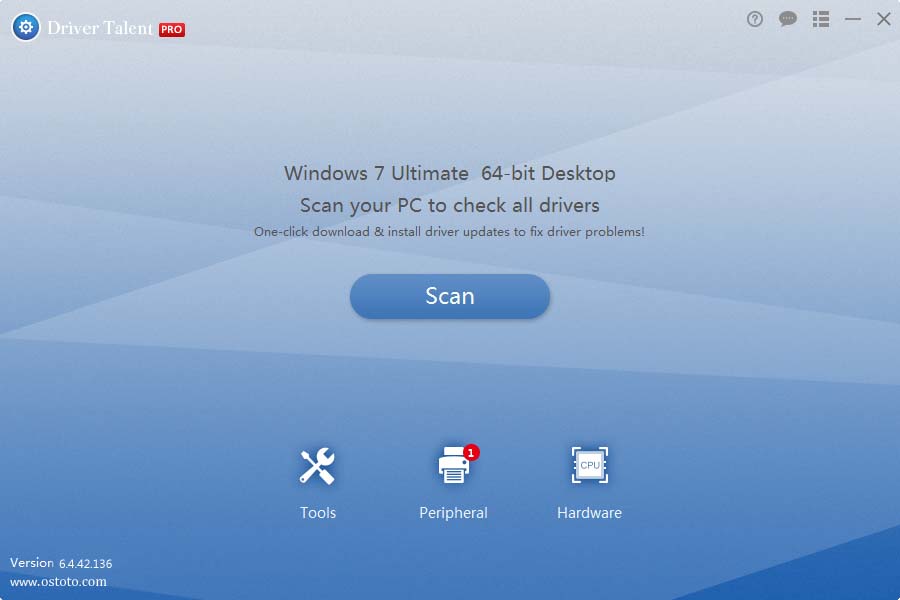
Step 2. Update Windows Drivers
Click “Update” to let Driver Talent to automatically download and install the latest drivers for your computer. Click “Repair” to fix those corrupt or damaged drivers.
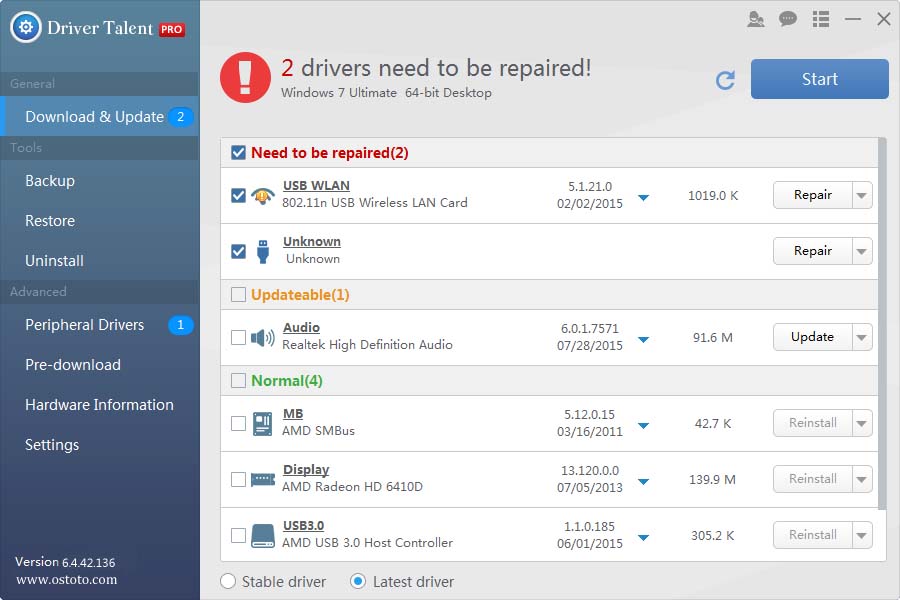
Step 3. Restart Your PC
Reboot your PC to make driver updates take effect.
For more information about how to download and update Windows drivers, you could check out the User Guide of Driver Talent.
Note: Bear in mind that always back up your drivers with Driver Talent in case of future driver crashes.
If this article helps you fix your “BOOTMGR is missing” error, please share with us in the Comment section below. If you find other workarounds for the BOOTMGR missing issue, please also let us know. Thank you.
You may also like to check out: