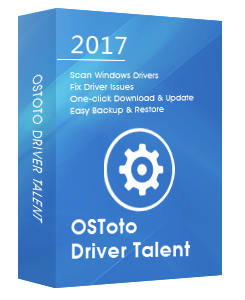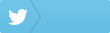Recently, a lot of users report the Steam not working on a Windows PC issue. The problems refer to Steam not opening and Steam not launching games. Here are some useful methods to fix Steam not opening and Steam not launching games problems in Windows 10, Windows 8.1, Windows 8, and Windows 7.
1.Restart Steam
According to some users, an easy fix to troubleshoot Steam not working in Windows issue is to end the process and restart Steam. Take these steps:
Step 1. Press Control + Alt + Delete to launch Task Manager.
Step 2. Click More Details
Step 3. Head to Details and selete the Steam.exe process
Step 4. Click End Task
Step 5. Restart Steam
2.Update Graphics Card Driver
In most cases, outdated graphics driver is the culprit of Steam not working issue. According to many Windows users, after they update their AMD graphics driver, Steam not opening in Windows problem is gone. If you have no idea how to download and install the latest graphics cad driver, you could use a reliable drivers update utility tool to do it, and Driver Talent is highly recommended, which could automatically download and install the best-matched graphics driver to help you fix the Steam not working issue in Windows 10, Windows 8.1, Windows 8, or Windows 7.
Click the button below to get Driver Talent directly.
Here are 3 easy and straight-forward steps to download and install the best-matched graphics driver to get rid of the Steam not opening or Steam not launching games issue.
Step 1. Scan Your PC
Start Driver Talent. Click “Scan” to perform a safe scan of all your drivers. Your outdated, corrupt or damaged drivers will show up.
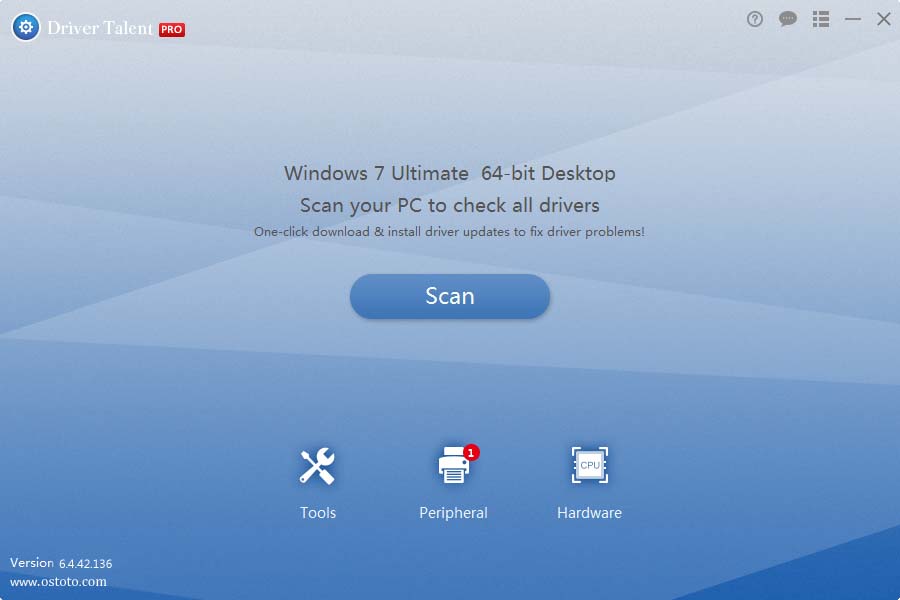
Step 2. Update Graphics Driver to Fix Steam Not Working in Windows 10, 8.1, 8, 7
Click “Update” to update your Graphics driver. Click “Repair” to fix your other problematic driver problems. Driver Talent is able to automatically download and install the best-matched Graphics driver in the background.
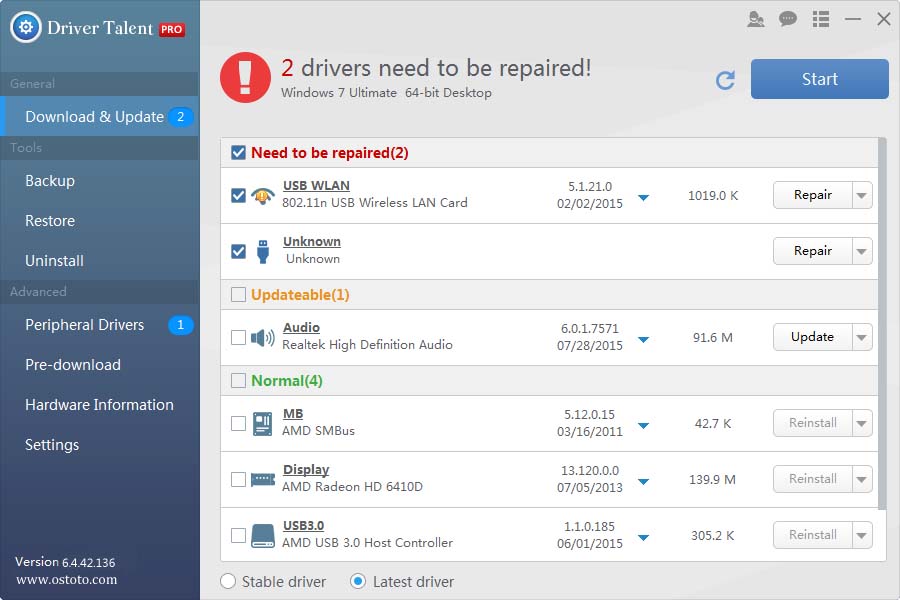
Step 3. Reboot Your PC
Reboot your PC to allow the graphics card driver update to take effect.
For more information about how to download and update the driver, you could check out the User Guide of Driver Talent.
Note: Keep in mind that always back up your drivers with Driver Talent in case of future driver crashes.
Apart from driver download and update, Drive Talent comes with other advanced features, such as driver restore, driver uninstall, system restore, driver pre-download for another PC, PC repair (no sound, no video, no Wi-Fi etc.), DLL files repair, hardware detection, VR support check and PC speed up, etc.
3.Perform Windows Update to Fix Steam Not Working
Outdated or corrupt files and registry could lead to the Steam not working issue. Your Steam won’t open or launch on the Windows PC or the Steam can’t launch games. To fix it, just make a Windows update.
4.Use Windows Troubleshooter
Sometimes you could use the built-in Windows Troubleshooter utility to fix Steam not working in Windows 10, Windows 8.1, Windows 8 or Windows 7 problem. Take these steps:
Step 1. Open Control Panel, and navigate to System and Security.
See Also:
Step 2. Under System and Security, click Find and fix problems.
Note: You’ll see a list of the most common troubleshooters you might need.
Step 3. Select the Steam setup file, and the troubleshooter will launch after you click it.
Step 4. Click Next to use the Windows Troubleshooter to fix Steam not working in Windows issue.
5.Disable Compatibility Mode
Disabling the compatibility mode could be another effective fix for Steam not working in Windows 10, Windows 8.1, Windows 8 or Windows 7 issue. Follow these steps:
Step 1. Open the Steam directory and right-click on Steam.exe file
Step 2. Navigate to the Compatibility tab
Step 3. Uncheck the Compatibility Mode
Step 4. Reboot your PC.
6. Re-download Games
If you encounter Steam not launching specific games, take these steps:
Step 1. Reboot your PC and run Steam.
Step 2. Right-click the game in the Library section.
Step 3. Go to Properties.
Step 4. Locate the option named “Browse Local Files”. Delete all files of the not launched game. Step 5. Re-download the game.
If you master other workarounds for Seam not working or Steam not launching games in Windows 10, Windows 8.1, Windows 8, or Windows 7, please share them with us in the comment section below. You are also able to visit the OSToto forum for further discussion.
You may also like to check out: