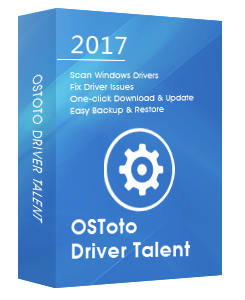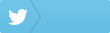A lot of users report the laptop cursor not working in Windows 10 issue. If you are also one of them, try the following methods to fix the mouse cursor not working or responding or mouse pointer not showing up problem on a laptop.
1. Update Mouse Driver via Driver Talent to Fix Laptop Cursor Not Working in Windows 10
The incompatible mouse driver could be the culprit of your laptop cursor not working issue in Windows 10. To update your mouse driver, you could go directly to the manufacturer’s website to manually download and install it, but you may encounter the driver installation failed error. Alternatively, you could use a trustworthy driver update utility tool to automatically download and install the most compatible mouse driver, and Driver Talent is highly recommended.
Click the button below to get Driver Talent directly.
Take these 3 steps to download and update the suitable mouse driver for Windows 10 to fix the laptop cursor not working or not moving problem. You’d better also update your touchpad driver and graphics driver to fix the laptop cursor not working problem in Windows 10.
Step 1. Scan Your PC
Start Driver Talent. Click “Scan” to perform a safe scan of all your drivers. Your outdated, corrupt or damaged drivers will show up.
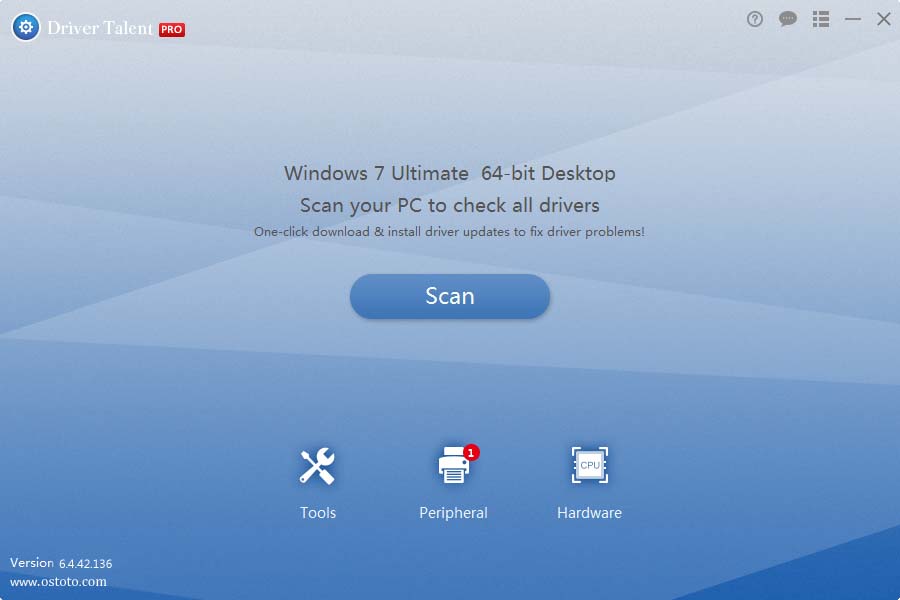
Step 2. Update Mouse Driver to Fix Laptop Cursor Not Working in Windows 10
Click “Update” to update your outdated mouse driver, touchpad driver or graphics driver. Click “Repair” to fix your other problematic drivers. Driver Talent will automatically download and install the best-matched mouse drivers in the background.
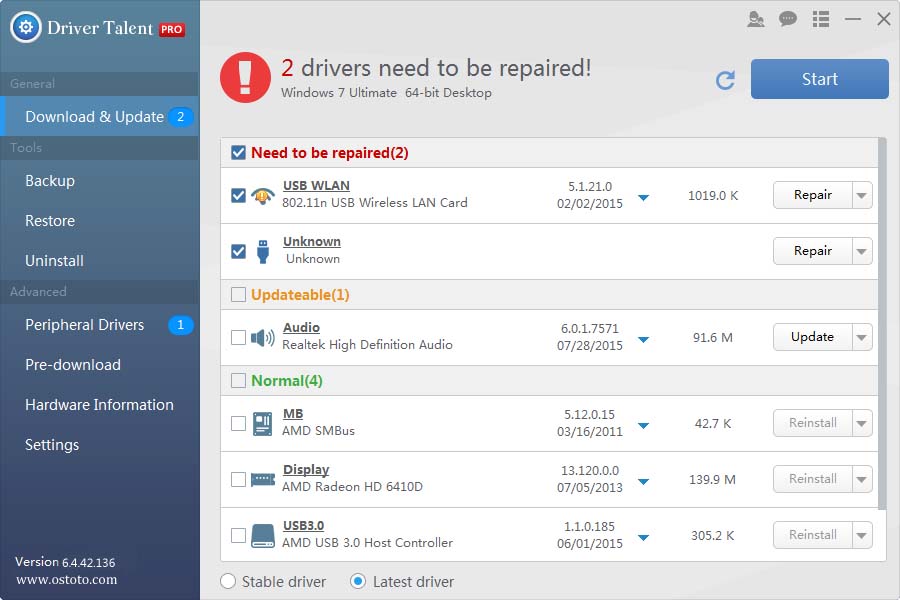
Step 3. Reboot Your PC
Reboot your PC to make driver updates come into effect.
For more instructions on how to download and update the mouse driver, you could check out the User Guide of Driver Talent.
Note: Keep in mind that always back up your drivers with Driver Talent before in case of future driver issues.
In addition to driver download and update, Drive Talent is equipped with other advanced features, such as driver restore, driver uninstall, system restore, driver pre-download for another PC, PC repair (no sound, no video, no Wi-Fi etc.), DLL files repair, hardware detection, VR support check and PC speed up, etc.
You may also like to check out:
2. Disable Mouse Pointer Trails
According to some Windows 10 users, turning off the mouse pointer trails could be one of the effective fixes for the laptop cursor not working or not showing up issue.
Step 1. Press Windows + I on the keyboard to access Settings.
Step 2. Click Devices
Step 3. In the left pane, click Mouse & touchpad
Step 4. Scroll down to Related Settings section, click Additional Mouse Options and the Mouse Properties dialog will pop up.
Step 5. Switch to the Pointer Options tab, uncheck the box named Display Pointer Trails and then click OK.
3. Enable Your Mouse to Fix Cursor Not Working on a Laptop
If your mouse is disabled, your laptop cursor not working or not showing up issue will exist. Take these steps to enable your mouse.
Step 1. Press the Windows key to bring up the Start Menu.
Step 2. Type “mouse” and select Mouse Settings.
Step 3. Click Additional Mouse Options and the Mouse Properties dialog will pop up.
Step 4. Select the Buttons tab.
Step 5. Navigate to Device Settings and click Enable.
If you come across other workarounds for the laptop cursor not working or not showing up issue, please do make comments in the comment section below. You could also visit the OSToto forum for further discussion.
You may also like to check out: