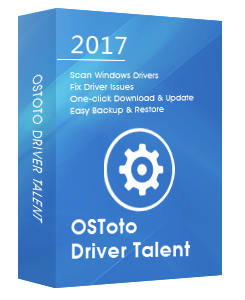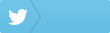Keyboard keys are not working on a laptop can be quite frustrating especially when you are in the middle of important work. Here are 4 ways to help you fix keyboard keys not working on a Dell, HP, Asus, Lenovo, Sony or Samsung laptop.

1. Reboot Your Laptop to Fix Keyboard Keys Not Working
In many cases, performing a reboot of your laptop might solve the keyboard keys not working issue, applied to Dell, HP, Acer, Asus, Lenovo, Sony, Samsung, Microsoft Surface Pro, Mac and other brand PCs. Just shut down your laptop from the Start menu could fix the problem. If that doesn’t work, disconnect the power adapter and hold down the power button for 15 seconds and then try to boot it up.
2. Press Windows Key + Space
If just some keyboard keys are not working or responding, there’s a chance that they are locked accidently. You could press Windows Key and Space to unlock those keys. If only number keys not working on your Windows 10 laptop, check the “Num Lock” key to make sure it’s on.
3. Clean Your Keyboard
The reason of some keyboard keys not working might be that some kind of debris (bread, dirt, etc.) is getting in the way and you need to clean debris in your laptop keyboard. Remember to turn off your laptop before cleaning your keyboard.
4. Update Keyboard Driver for Windows 10, 8.1, 8, 7 with Driver Talent
An incompatible keyboard driver could also lead to the keyboard keys not working issue. To fix the problem, you just need to download and install the suitable keyboard driver. It you are a novice computer user, you could apply a trustworthy driver download utility, and Driver Talent is specifically recommended which could automatically download and update the best-matched keyboard driver in seconds.
Click the button below to get Driver Talent directly.
Driver Talent enables you to easily download and update the right keyboard driver for Windows 10 (including the Fall Creators Update), Windows 8 or Windows 7 with only a few clicks.
Step 1. Scan Your PC
Start Driver Talent, all your outdated, broken, corrupt or missing drivers will show up in seconds, including your incompatible AMD graphic driver.
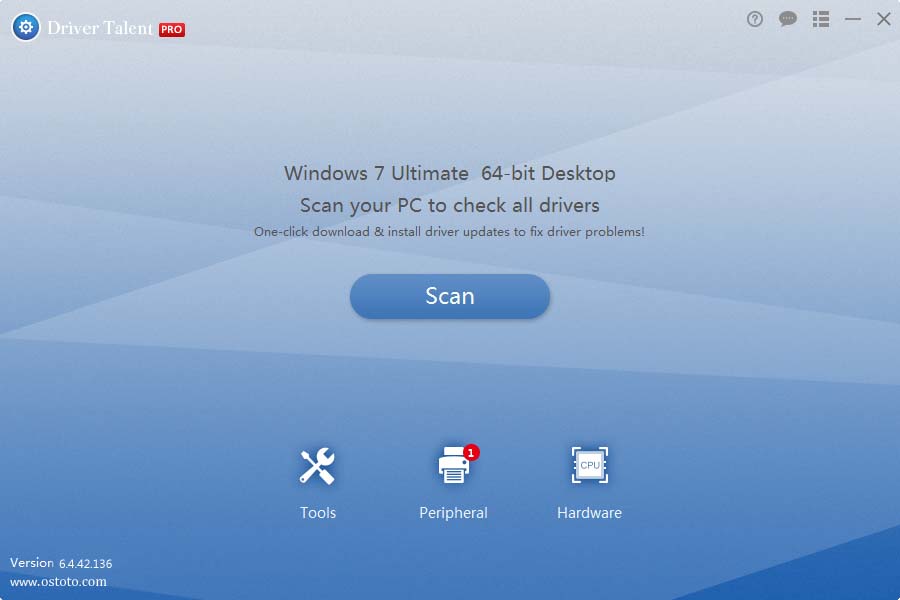
Step 2. Update Keyboard Driver
Click “Update” to update your keyboard driver to the newest version. Driver Talent will automatically download and install the newest version for your computer. Click “Repair” to fix other problematic driver issues.
Step 3. Reboot Your PC
Restart your PC to make the keyboard driver update take effect.
For more information about how to download and install, you could check out the User Guide of Driver Talent.
Note: Keep in mind that always back up your keyboard driver with Driver Talent in case of future driver issues.
Aside from being a driver download and update software program, Drive Talent comes with other advanced features, such as driver restore, driver uninstall, system restore, driver pre-download for another PC, PC Repair (no sound, no video, no Wi-Fi etc.), DLL files repair, hardware detection, VR support check and PC speed up, etc.
If the above-mentioned methods don’t solve your laptop keyboard keys not working issue, welcome to leave comments in the comment section below. To get direct assistance, just click the Tech Support button on the left side of the page. You could also visit the OSToto forum to ask for further discussion or help on this topic.
You may also like to check out: