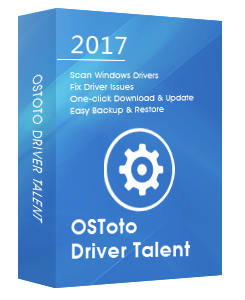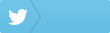Many users have reported the mouse lag issue. Here are a couple of ways to help you fix mouse lag in Windows 10, Windows 8.1, Windows 8, or Windows 7.

1. Update Mouse Driver for Windows 10, 8.1, 8, 7 with Driver Talent
An incompatible mouse driver is the main cause of the mouse lag issue, and you shall update your mouse driver. It’s a bit complicated to download and install the right mouse driver. If you are not computer savvy, you’d better utilize a widely-used driver download utility, and Driver Talent is highly recommended, which could automatically download and update mouse driver in seconds.
Click the button below to get Driver Talent directly.
Driver Talent allows you to easily download and update the right mouse driver for Windows 10 (including the Fall Creators Update), Windows 8 or Windows 7 with only a few clicks.
Step 1. Scan Your PC
Start Driver Talent, all your outdated, broken, corrupt or missing Windows drivers will show up in seconds, including your problematic mouse driver.
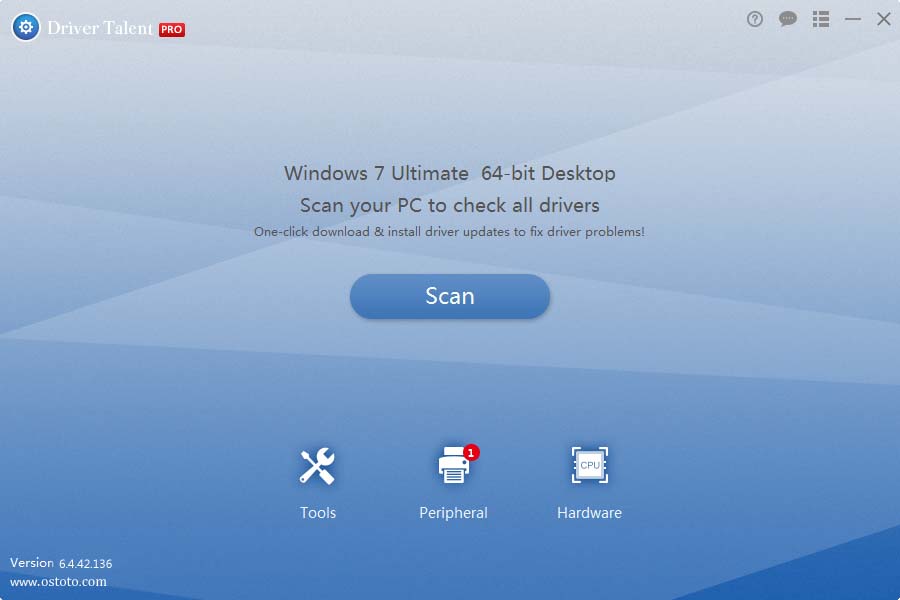
Step 2. Update Mouse Driver
Click “Update” to update your mouse driver to the latest version. Driver Talent will automatically download and install the newest version for your computer. Click “Repair” to fix other problematic driver issues.
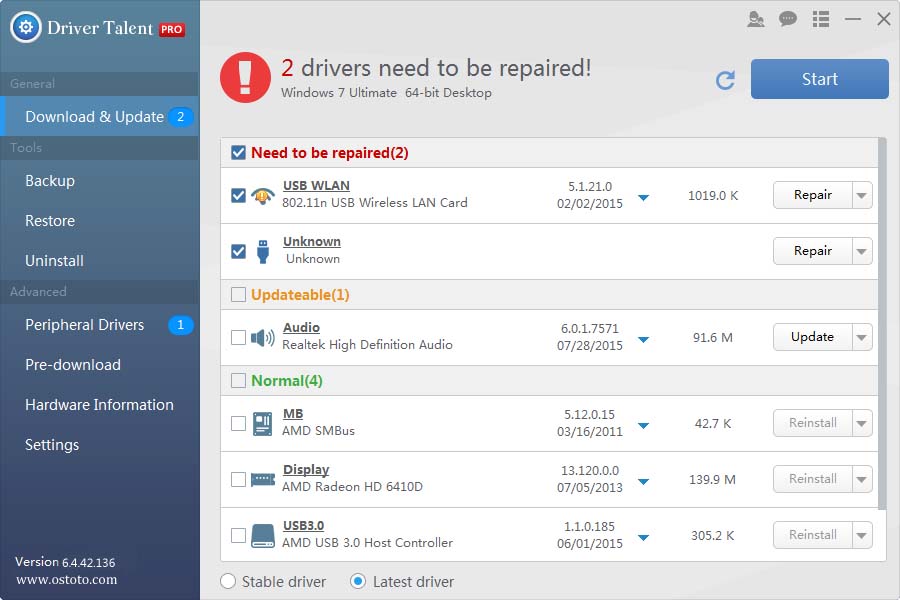
Step 3. Restart Your PC
Restart your PC to make the mouse driver update come into effect.
For more information about how to download and install the mouse driver, you could check out the User Guide of Driver Talent.
Note: Keep mind that always back up your mouse driver with Driver Talent before in case of future driver issues.
Aside from being a driver download and update software program, Drive Talent is equipped with other advanced features, such as driver restore, driver uninstall, system restore, driver pre-download for another PC, PC Repair (no sound, no video, no Wi-Fi etc.), DLL files repair, hardware detection, VR support check and PC speed up, etc.
2. Set Optimum Mouse Configurations to Fix Mouse Lag in Windows 10
You could also try to set optimum mouse configurations to fix the mouse lag problem in Windows 10, Windows 8 or Windows 7. Disable these features and set the default pointers settings.
Step 1. Click the Start button, and then click Settings.
Step 2. Type “Mouse” in the Search Box.
Step 3. Select Mouse and Touchpad Settings
Step 4. Click the Buttons tab, and select your pointing device.
Note: Set the Double Clicks Speed to 7.
Step 5. Click Apply.
Step 6. Click the Pointers tab, select None option from the Scheme drop-down box.
Step 7. Click the Use Default button to set default pointer settings, and then click Apply.
Step 8. Click the Pointer Options tab, and move the pointer speed slider under the Motion category to the 6th point.
Step 9. Uncheck the Display pointer trails box, and then click Apply.
Step 10. Click the Wheel tab, and select the following number of lines at a time under the Vertical scrolling category.
Step 11. Set both the Vertical Scrolling and Horizontal Scrolling values to 3.
Step 12. Click Apply and then OK.
3. Adjust Mouse Frequency
In some cases, the mouse lag issue is also associated with its frequency. You could try to change the mouse frequency to fix the problem. Make sure that change your mouse frequency from 500 to 250Hz.
4. Move Wireless Router Farther Away
If you use a wireless mouse and there’s a wireless router around your computer, you could just move the wireless router farther away to fix the mouse lag issue on your Windows PC, because the wireless router could interfere with the signal sent by your wireless mouse.
If you know other methods to fix the mouse lag in Windows 10, Windows 8.1, Windows 8 or Windows 7, welcome to share with us in the comment section below. You could also visit the OSToto forum for further discussion.
You may also like to check out:
How to Fix USB Tethering Not Working in Windows 10, 8.1, 8, 7
AMD Graphics Driver Download and Update for Windows 10, 8.1, 8, 7
Prolific USB to Serial Driver Download and Update for Windows 10, 8.1, 8, 7
Top 3 Ways to Fix Dell Touchpad Not Working in Windows 10, 8.1, 8, 7
Lenovo IdeaPad 320 Drivers Download and Update for Windows 10, 8.1, 8, 7