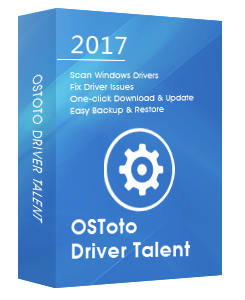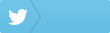Recently, a lot of Windows 10 users report that the Wacom tablet can’t be connected to their computer. The Wacom desktop center shows that there is no device connected. If you also encounter the Wacom device not connected to your Windows 10 computer issue, here are 4 ways you could follow to fix it.
See Also: How to download Windows 10 Fall Creators Update
1. Restart Wacom Services to Fix No Device Connected Issue in Windows 10
According to many Wacom users, restarting the Wacom services could be one of the effective fixes for the “no device connected” error. If the Wacom services stops working, your Wacom tablet can’t be connected to a Windows 10 PC. You could try to restart your Wacom services by taking these steps:
Step 1. Right-click the Start button and click on Run to open the Run dialog.
Step 2. Type Services.exe and hit Enter
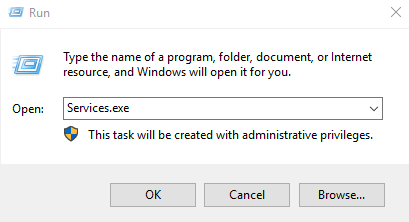
Step 3. In Services.exe, scroll down until you see TabletServicesWacom, and right-click on it and click Restart.
2.Uninstall and Reinstall Wacom Driver
You could try to uninstall and then reinstall the Wacom driver on a Windows 10 computer to fix the no device connected problem. Take these steps:
Step 1. Disconnect the Wacom tablet from your PC.
Step 2. Press the Windows key on your keyboard, along with the X key, to bring up the Utility menu (in the lower-left of the screen).
Step 3. Select Programs and Features in this menu
Step 4. Uninstall the Wacom driver, which may be listed as (depending on model and version):
- Bamboo
- Pen Tablet
- Tablet
- Wacom
- Wacom Tablet
Step 5. Restart your computer to complete the removal.
Step 6. After restarting, click here to download the Wacom driver and reinstall it.
Step 7. Once the installation is complete, and the system is stable, connect the tablet to your Windows PC.
See Also: 3 Ways to Uninstall Nvidia Driver in Windows 10
3. Update Wacom Driver to Resolve No Device Connected Problem in Windows 10
The outdated, corrupt or damaged Wacom driver is also related to the no device connected problem. The easiest way to fix the Wacom driver issue to use a driver utility like Driver Talent to download and install the best-matched Wacom driver to fix the no device connected issue.
Click the button below to get Driver Talent directly.No viruses. No malware.Please refere to this article: What to Do If Avast / Malwarebytes Has Flagged Driver Talent.
Follow these 3 easy steps to download and install the best-matched Wacom driver to resolve the Wacom tablet no device connected error in Windows 10.
Step 1. Scan Your PC
Launch Driver Talent. Click the “Scan” button to make a safe scan of your PC. The outdated, corrupt or damaged Wacom driver will show up.
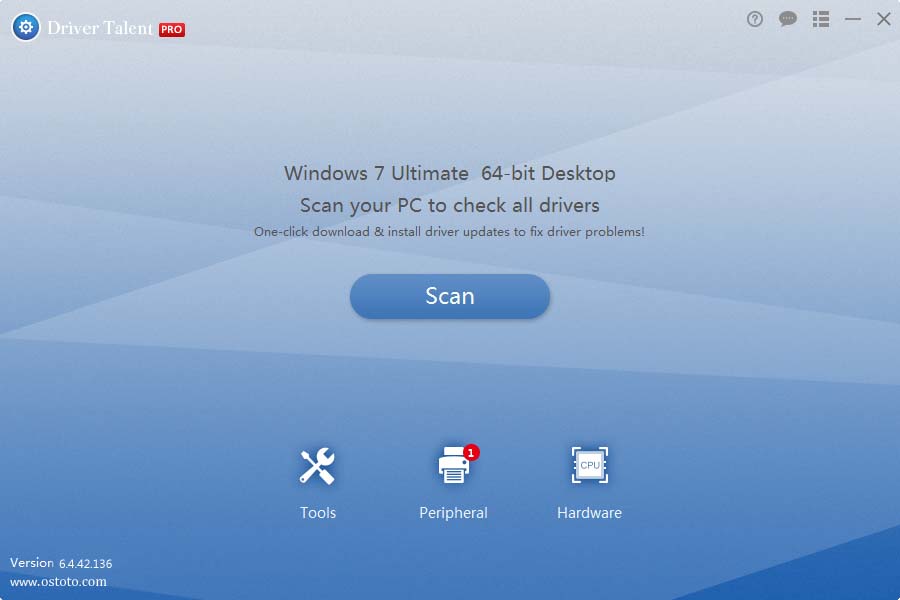
Step 2. Update Wacom Driver to Fix “No Device Connected” Error in Windows 10
Click “Update” to let Driver Talent to download and install the latest Wacom driver. Click “Repair” to fix all your problematic driver problems.
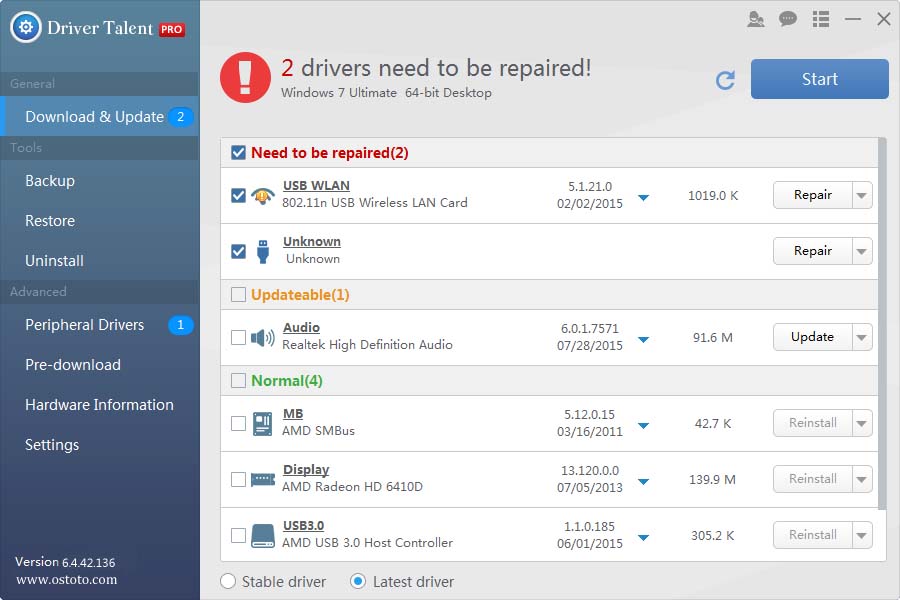
Step 3. Reboot Your PC
Reboot your PC to allow the Wacom driver update to fully take effect.
For more instruction on how to update Windows drivers, you could check out the User Guide of Driver Talent.
Note: Keep in mind that always back up your drivers with Driver Talent in case of future driver crashes.
Apart from driver download and update, Drive Talent provides other premium features, such as driver restore, driver uninstall, system restore, driver pre-download for another PC, PC repair (no sound, no video, no Wi-Fi etc.), DLL files repair, hardware detection, VR support check and PC speed up, etc.
If you have any questions or ideas about the Wacom tablet no device connected problem, please don’t hesitate to leave comments in the Comments section below.
You may also like to check out:
How to Fix USB Tethering Not Working in Windows 10, 8.1, 8, 7
Top 3 Ways to Fix Touchpad Not Working in Windows 10, 8.1, 8, 7
AMD Graphics Driver Download and Update for Windows 10, 8.1, 8, 7
Prolific USB to Serial Driver Download and Update for Windows 10, 8.1, 8, 7
USB to VGA Drivers Download and Update for Windows 10, 8.1, 8, 7