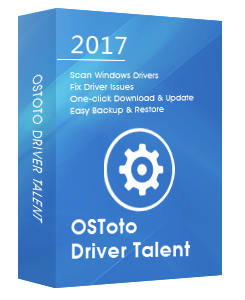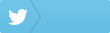Windows has encountered a problem communicating with a device connected to your computer, File \Boot\BCD, Error code: 0xc00000e9, an unexpected I/O error has occurred.
Receive the I/O error 0xc00000e9 error message on your Windows PC? No worries. The error 0xc00000e9 is very common, and it could be caused by outdated device drivers, misconfigured BIOS/CMOS settings, malfunctioning hard drive, corrupt system files, etc. Here are 4 ways to fix the unexpected I/O error 0xc00000e9 in Windows 10.
1. Update Device Drivers to Fix Unexpected I/O Error 0xc00000e9 in Windows 10
Outdated hardware drivers could lead to the unexpected I/O error 0xc00000e9 on a Windows 10 PC. If you don’t want to spend several hours or even a whole day to struggle with the driver problems, you could adopt a reliable Windows driver utility to do so, and Driver Talent is highly recommended which could scan out all your old drivers and then automatically download and install the latest device drivers for your PC to fix the I/O error 0xc00000e9 in Windows 10.
Click the button below to get Driver Talent directly.No viruses. No malware.Please refere to this article: What to Do If Avast / Malwarebytes Has Flagged Driver Talent.
Here are 3 easy steps to download and install the latest device driver to resolve the I/O error 0xc00000e9 in Windows 10.
Step 1. Scan Your PC
Run Driver Talent. Click “Scan” to make a safe scan of your PC. The outdated, corrupt or damaged device drivers will be listed.
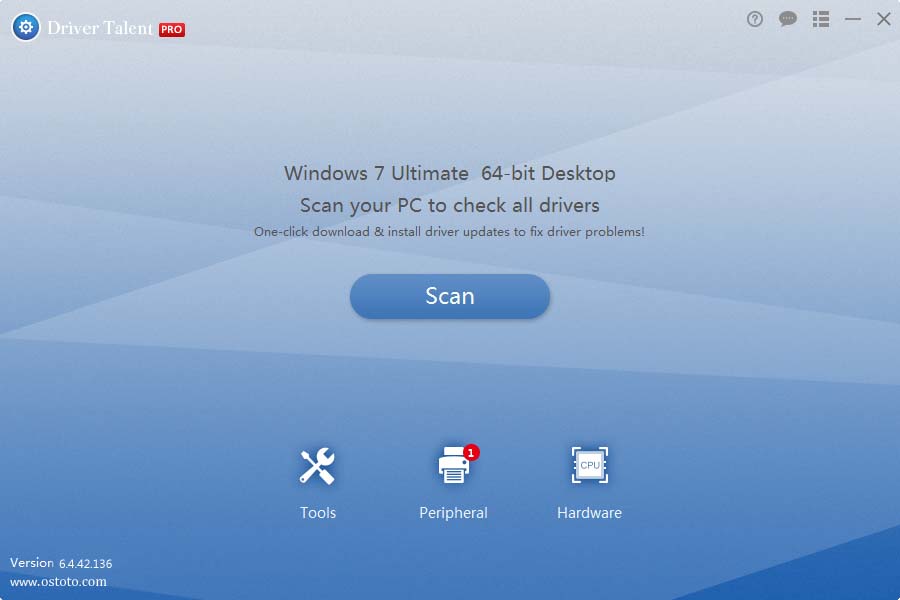
Step 2. Update Drivers to Fix Unexpected I/O Error 0xc00000e9 in Windows 10
Click “Update” to let Driver Talent to download and install the latest hardware drivers in the background. Click “Repair” to fix all your identified problematic driver problems.
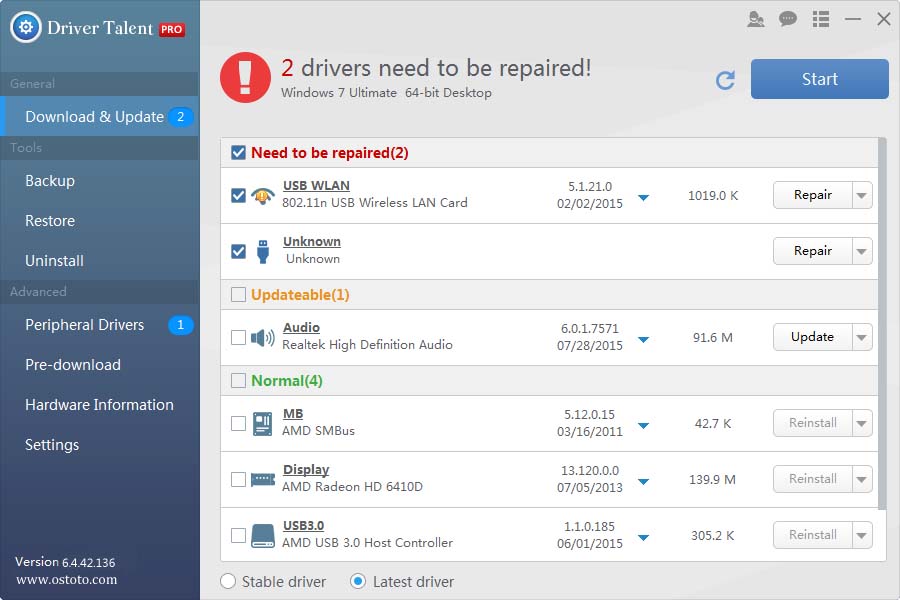
Step 3. Reboot Your PC
Reboot your PC to allow the driver updates to fully take effect.
For more instruction on how to update Windows 10 drivers, you could check out the User Guide of Driver Talent.
Note: Keep in mind that always back up your drivers with Driver Talent in case of future driver crashes.
Apart from driver download and update, Drive Talent provides other premium features, such as driver restore, driver uninstall, system restore, driver pre-download for another PC, PC repair (no sound, no video, no Wi-Fi etc.), DLL files repair, hardware detection, VR support check and PC speed up, etc.
2. Use CHKDSK Command
You could also use the CHKDSK command to fix the I/O error 0xc00000e9 in Windows 10. CHKDSK is short for Check Disk which could check the state of your hard drive and then fix the identified errors it finds. Take these steps:
Step 1. Right-click the Start button and select File Explorer.
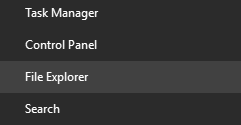
Step 2. On the left side, click This PC option.
Step 3. Right-click the Hard Disk you want to run CHKDSK on.
Step 4. Click on Properties.
Step 5. When the Properties window opens, click on Tool.
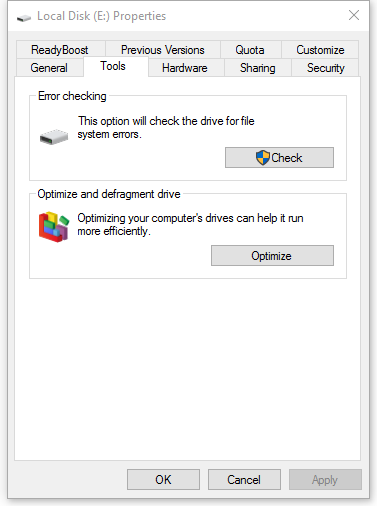
Step. Under Error checking, click Check.
3. Adjust BIOS Settings
Misconfigured BIOS settings could also trigger the unexpected error code 0xc00000e9 in Windows 10. To adjust the BIOS settings, take these steps:
Step 1. Reboot your PC.
Step 2. Press F2, DEL or F10 to go to the BIOS settings.
Step 3. Select Load Optimal Defaults.
Step 4. Under Advanced, navigate to your PC’s hard disk setting configuration.
Step 5. Configure the setting to either AHCI or IDE.
Step 6. Save the settings and then reboot your PC.
4. Perform a Virus Scan
If your PC has suffered viruses or malwares, it will corrupt your registry files which are associated with the system’s start process. In this case, the error 0xc00000e9 could also take place. Therefore, you could run anti-virus or anti-malware programs to remove malicious viruses, malwares, etc.
See Also: How to Remove Malware, Viruses and Trojans from a Windows PC
5.Perform Startup Repair
Corrupt or damaged system files can also cause the error 0xc00000e9 in Windows 10. You could perform Startup Repair to fix the system corruption. Startup Repair is a Windows recovery tool that can fix certain system problems that might prevent Windows from starting. Take these steps:
Step 1. Turn your computer on and off three times
Step 2. After the third time, Windows 10 will boot into diagnostics mode. Click Advanced options when the recovery screen appears.
Step 3. Click Troubleshoot.
Step 4. Click Advanced options.
Step 5. Click Startup Repair.
6. Repair the Master Boot Record
According to many Windows 10 users, repairing the MBR is also one of the effective fixes for the error 0xc00000e9 in Windows 10. Take these steps:
Step 1. Boot into Advanced Startup Options
Step 2. Select the Command Prompt option, which you can see in the above Advanced Options screen
Step 3. Type the following command one by one and hit Enter to execute them:
BOOTREC /SCANOS
BOOTREC /FIXMBR
BOOTREC /FIXBOOT
BOOTREC /REBUILDBCD
Step 4. Reboot your PC when the repair process is complete.
7. Perform a System Restore
The final fix is to perform a system restore to roll back your operating system to a previously working state.
See Also: How to use System Restore in Windows 10
Does this article help you fix your unexpected error 0xc00000e9 in Windows 10? Please let us know in the Comments section below.
You may also like to check out: