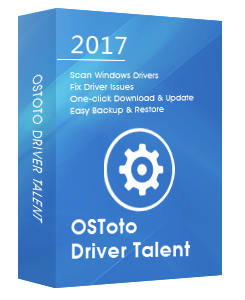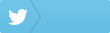Encounter the “Device not migrated” error in Windows 10 and have no idea what to do? No worries. Here are top 4 ways you can follow to fix the device could not be migrated problem in Windows 10.
1. Run SFC/Scannow to Fix “Device Not Migrated” in Windows 10
Corrupted or damaged system files could lead to the “Device not migrated” error in Windows 10. You could run the built-in System File Checker to find out them. Take these steps:
Step 1.Right-click the Start button on the bottom left side of the screen.
Step 2. Click Command Prompt (Admin).
Step 3. Type sfc/scannow and hit Enter on your keyboard.
Note: The System File Checker will perform a scan of your system files and the identified damaged files will be repaired by it.
Step 4. Reboot your PC.
After a PC reboot, check whether your “Device not migrated” error has been erased in Windows 10.
You may also like to check out:
How to Fix USB Tethering Not Working in Windows 10, 8.1, 8, 7
Prolific USB to Serial Driver Download and Update for Windows 10, 8.1, 8,7
Fix Slow Computer – Fast Speed Up Your Computer on Windows10
2. Update Chipset Driver
Incorrect chipset driver could also cause the “Device not migrated” error on a Windows 10 PC. To fix it, just update your chipset driver for the motherboard. To download and install the best-matched chipset driver, you could utilize a trustworthy driver update utility tool (i.e. Driver Talent), which could automatically download and install the most compatible chipset driver to help you fix the “Device not migrated” error in Windows 10.
Click the button below to get Driver Talent directly.
Follow these 3 easy steps to download and install the best-matched chipset driver to resolve the “Device not migrated” error on Windows 10.
Step 1. Scan Your PC
Launch Driver Talent. Click the “Scan” button to make a reliable scan of all your drivers. Your outdated, corrupt or damaged drivers will be listed.
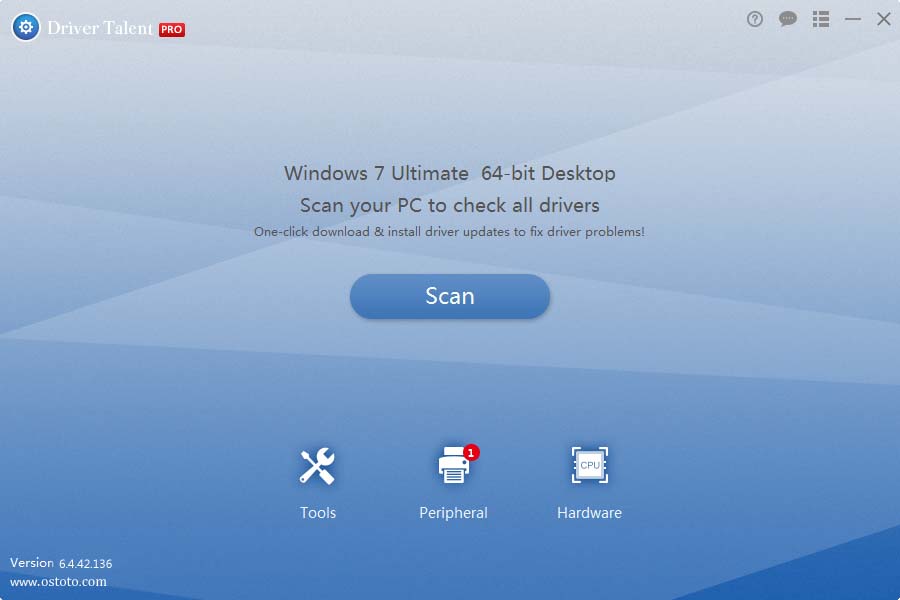
Step 2. Update Chipset Driver to Fix “Device Not Migrated” Error in Windows 10
Click “Update” to update your Chipset driver. Click “Repair” to fix your other problematic driver problems. Driver Talent is able to automatically download and install the best-matched Chipset driver in the background.
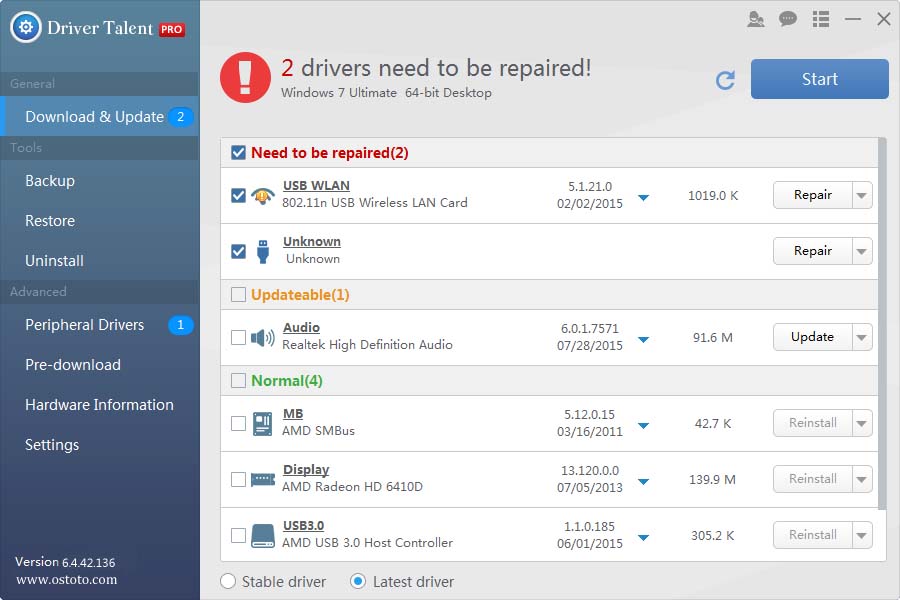
Step 3. Reboot Your PC
Reboot your PC to allow the chipset card driver update to go into effect.
For more instruction on how to update the Windows drivers, you could check out the User Guide of Driver Talent.
Note:Keep in mind that always back up your drivers with Driver Talent in case of future driver crashes.
In addition to driver download and update, Drive Talent provides other premium features, such as driver restore, driver uninstall, system restore, driver pre-download for another PC, PC repair (no sound, no video, no Wi-Fi etc.), DLL files repair, hardware detection, VR support check and PC speed up, etc.
3. Update BIOS
The “Device not migrated” error in Windows 10 could also be triggered by problematic BIOS (Basic Input and Output System). Therefore, you could update your BIOS to fix the problem. Please be sure to backup your current BIOS before make a new update.
See Also: Easy Way to Free Update Your BIOS on Dell, Acer, Asus, HP, Toshiba, IBM, Sony, Lenovo
4. Check USB Devices
If your USB device could not be migrated in Windows 10, the related USB driver may not be compatible with your system. You could also use the drivers update utility Driver Talent to update the USB driver.
If one of the above-mentioned methods help you fix your “Device not migrated” error in Windows 10, please tell us which one resolve your issue in the comment section below. You are also able to visit the OSToto forum for further discussion.
You may also like to check out: