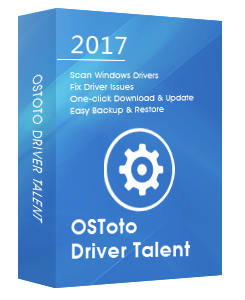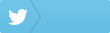Recently, a lot of Windows users report the Dell touchpad not working issue. If you also come across the Dell touchpad not working issues, you could try the following fixes to troubleshoot it, also applied to Lenovo, HP, Acer or Asus touchpad not working problem in Windows 10, 8.1, 8 or 7.
See Also: How to Reset or Reinstall Windows 10 on your Dell Computer
1. Enable Your Dell Touchpad to Fix Dell Touchpad Not Working in Windows 10, 8.1, 8, 7
There is a chance that your Dell touchpad is disabled which causes the Dell touchpad not working issue. You just need to enable it to solve the Dell touchpad not working problem. Take these steps:
Step 1. Open Settings and go to Devices > Mouse & touchpad. Scroll down to the bottom of the screen and click Additional mouse options.
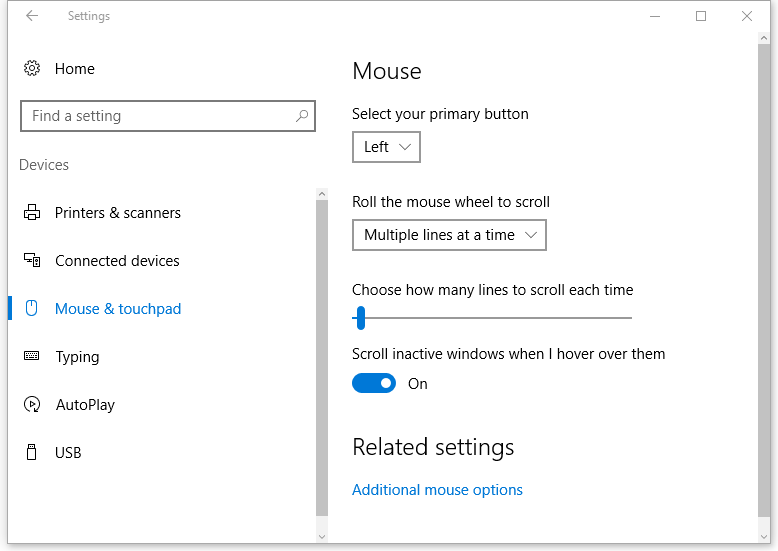
Step 2. The Mouse Properties window will open, and click the Dell Touchpad tab.
Note: If you don't see the Dell Touchpad tab, then look for a tab labeled ELAN or Device Settings, where you are able to see your touchpad listed under Devices.
Step 3. Click on the touchpad to select it and then click Enable.
See Also: How to Disable Touchpad on Windows 10/8.1/8/7/XP/Vista
2. Update Dell Touchpad Driver to Fix Dell Touchpad Not Working Issue
In most cases, the incorrect Dell touchpad driver is the culprit of Dell touchpad not working in Windows 10, Windows 8.1, Windows 8 or Windows 7. To fix it, just need to download and install the correct Dell touchpad driver. If you are a novice computer, you could use a driver update utility, and Driver Talent is specifically recommended which could automatically download and update the best-matched touchpad driver in seconds, applied to both 64-bit and 32-bit versions.
Click the button below to get Driver Talent directly.
Driver Talent enables you to easily download and update the right Dell touchpad driver for Windows 10 (including the Creators Update and Fall Creators Update), Windows 8.1, Windows 8 or Windows 7 with only a few clicks.
Step 1. Scan Your PC
Launch Driver Talent. All the status of your Windows drivers can be obtained, including your Dell touchpad driver.
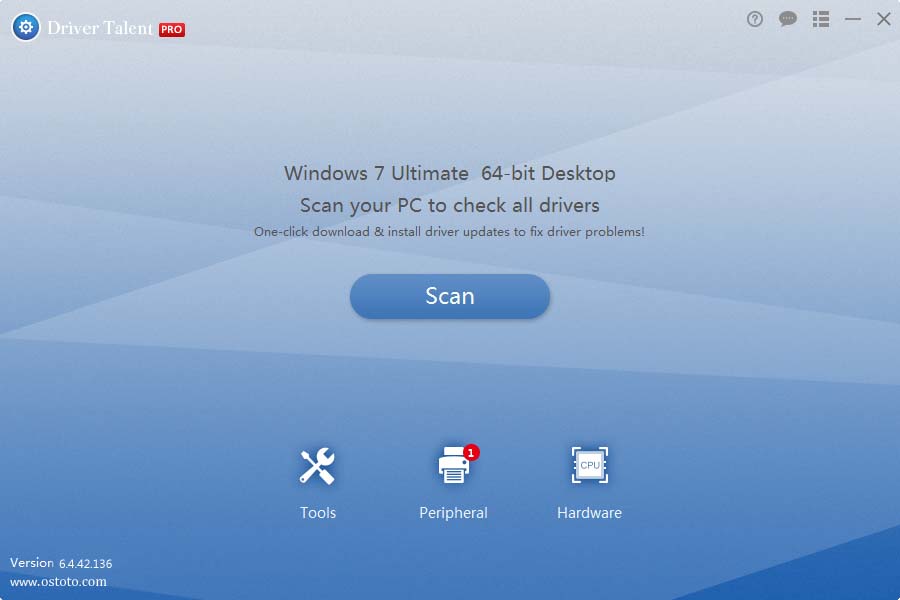
Step 2. Update Touchpad Driver to Fix Dell Touchpad Not Working in Windows 10, 8.1, 8, 7
Click “Update” to update your Dell touchpad driver to the newest version. Driver Talent will automatically download and install the newest version for your computer. Click “Repair” to fix other problematic driver issues.
Step 3. Reboot Your PC
Restart your PC to make the touchpad driver update take effect.
For more information about how to download and install, you could check out the User Guide of Driver Talent.
Note: Keep in mind that always back up your Dell touchpad driver with Driver Talent in case of future driver issues.
Aside from being a driver download and update software program, Drive Talent comes with other advanced features, such as driver restore, driver uninstall, system restore, driver pre-download for another PC, PC Repair (no sound, no video, no Wi-Fi etc.), DLL files repair, hardware detection, VR support check and PC speed up, etc.
3. Change Settings
To solve the Dell touchpad not working issue in Windows 10, 8.1, 8, 7, you could also try these steps:
Step 1. Open Start Menu and type Mouse and click on Mouse and touchpad settings
Step 2. Under the Touchpad column, change the delay between you typing and the touchpad being activated.
If it's currently set to No delay (always on) which means your touchpad will accept any inputs. By increasing the delay you'll stop the touchpad from accepting inputs until a short time after you've stopped typing, which should reduce this.
Any questions or suggestions on how to fix Lenovo touchpad not working in Windows 10, Windows 8.1, Windows 8 or Windows 7, please drop a few lines in the comments section below.
You may also like to check out: