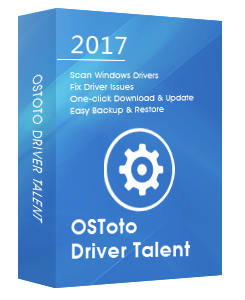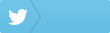Receive the DNS_PROBE_FINISHED_BAD_CONFIG error suddenly while you are browsing the internet in Chrome? Here are some simple solutions to fix the DNS_PROBE_FINISHED_BAD_CONFIG error in Windows 10.
1. Restart Your Router to Fix DNS_PROBE_FINISHED_BAD_CONFIG Error in Windows 10
The easiest way to deal with the DNS_PROBE_FINISHED_BAD_CONFIG error is to restart your router. Press the power button on your router, wait for a few seconds and turn your router back again. This way can reset your IP address.
See Also: Quick Way to Fix your Internet Connection: Restart Your Devices
2. Renew Your IP address
You could also renew your IP address to fix the DNS_PROBE_FINISHED_BAD_CONFIG error. Take these steps:
Step 1. Run Command Prompt.
See Also: How to Launch Command Prompt on Windows 10, 8.1, 8, 7, Vista, XP
Step 2. When Command Prompt opens, type the command below and hit Enter:
ipconfig /release
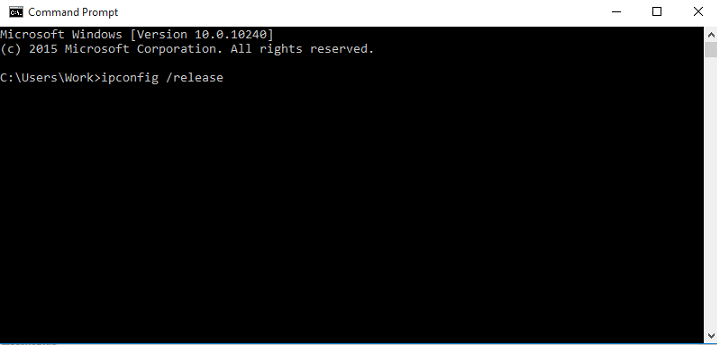
This will release your IP address.
Step 3. Type the command below and hit Enter on your keyboard:
ipconfig /renew
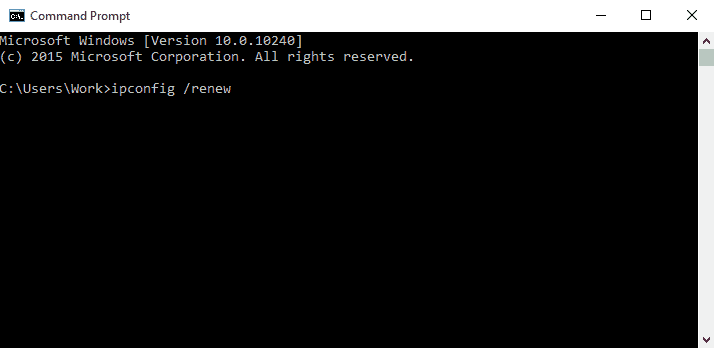
3. Flush DNS Cache
If the location of the web server changes before the entry in your DNS cache updates, you can no longer access the site.In this case,you could try to flush the DNS cache. Here’s what you need to do.
Step 1. Launch Command Prompt.
Step 2. Type the command below and hit Enter to run it:
ipconfig /flushdns
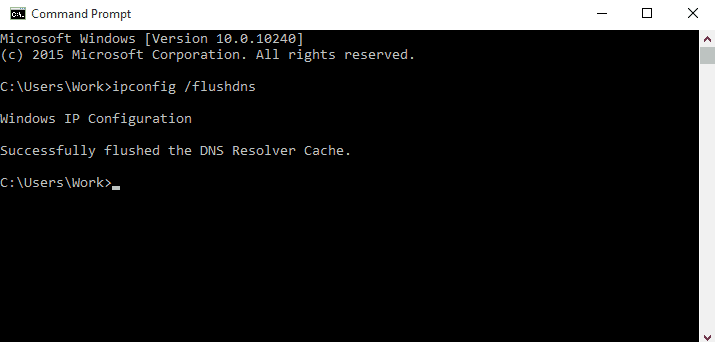
See Also: How To Clear Your DNS Cache in Windows
4. Reset IP Catalog
In some cases, resetting the IP catalog could also fix DNS_PROBE_FINISHED_BAD_CONFIG error.
Step 1. Open Command Prompt.
Step 2. Type the following command and hit Enter to run it:
netsh int ip reset
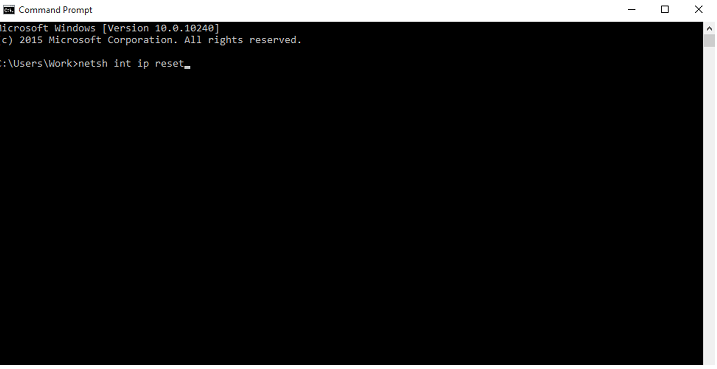
Step 3. Type the command below and hit Enter:
netsh winsock reset catalog
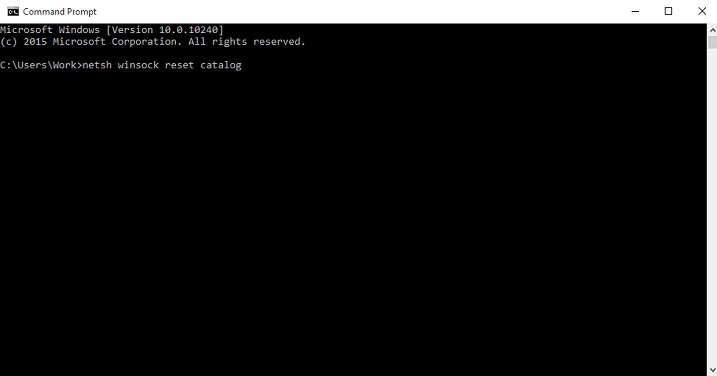
5. Change DNS Servers to Resolve DNS_PROBE_FINISHED_BAD_CONFIG Error
The "DNS_PROBE_FINISHED_BAD_CONFIG" is also commonly caused by an issue with the DNS server.Follow the steps below to change the DNS servers to solve the DNS_PROBE_FINISHED_BAD_CONFIG error.
Step 1. Press Windows key + R altogether to open the Run dialog.
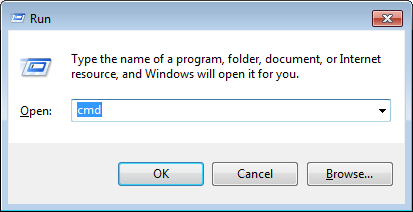
Step 2. In the Run dialog, type “ncpa.cpl” and hit Enter, and the Network Connections window will open.
Step 3. Locate your connection and right-click it. Click Properties.
Step 4. Select Internet Protocol Version 4 ((TCP/IPv4) and click Properties.
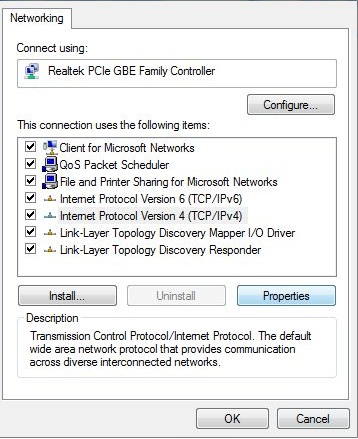
Step 4. In the Internet Protocol Version 4 Properties window, check the option Use the following DNS server addresses.
Step 5. Set these values for Preferred DNS Server and Alternate DNS Server:
Preferred DNS server: 8.8.8.8
Alternate DNS Server: 8.8.4.4
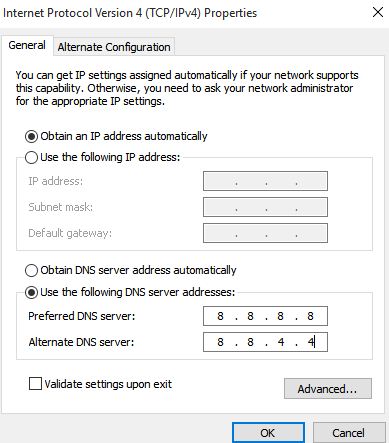
Step 6.Click OK to save your settings.
7. Clear Browser Cache and History to Settle DNS_PROBE_FINISHED_BAD_CONFIG Issue
Clearing your browser cache and browsing history is a regular solution for settling program related issues. In some cases program store can obstruct an IP address or DNS, in this case, you could try to clear your program reserve and history to resolve the DNS_PROBE_FINISHED_BAD_CONFIG issue.
Updating Windows 10 Drivers
To prevent your Windows 10 PC from a lot of issues, such as mouse lag, cursor not working, USB tethering not working, failed to load hardware monitor driver, keyboard keys not working, etc., you shall regularly update your drivers. To get the latest Windows 10 drivers quickly, you could use a reliable driver updater utility tool like Driver Talent, which could update your drivers to the latest version and identify your problematic drivers and automatically repair them in minutes.
Click the button below to get Driver Talent directly.No viruses. No malware.Please refere to this article: What to Do If Avast / Malwarebytes Has Flagged Driver Talent.
Here are 3 easy steps on how to use Driver Talent to download and update the most compatible drivers for Windows 10, applied to both 64-bit and 32-bit.
Step 1. Scan Your PC
Launch Driver Talent after your install it on your PC. Click “Scan” to detect all the faulty drivers for hardware devices.
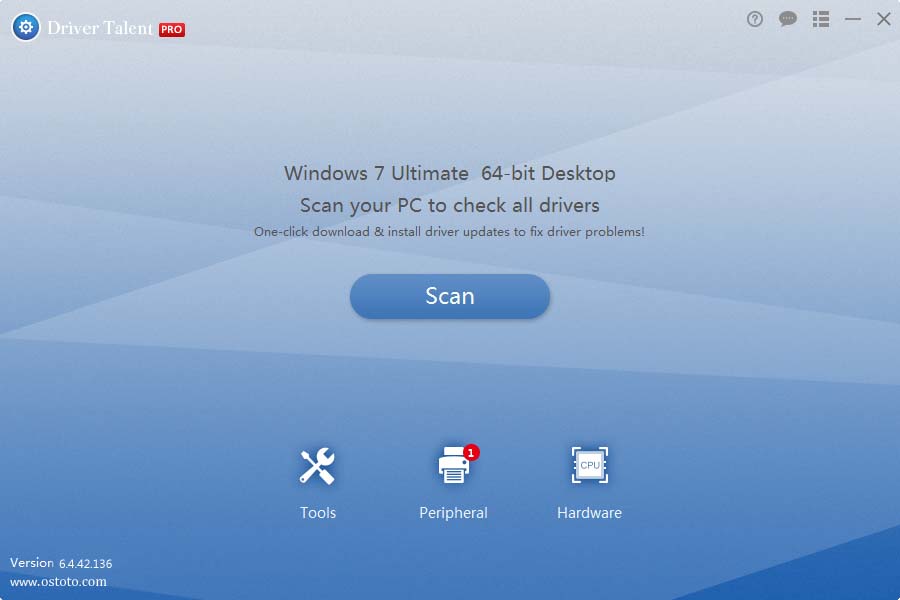
Step 2. Update Windows 10 Drivers
Click “Update” to update to the latest driver version. Click “Repair” to download and install the missing, corrupt, damaged or broken drivers.
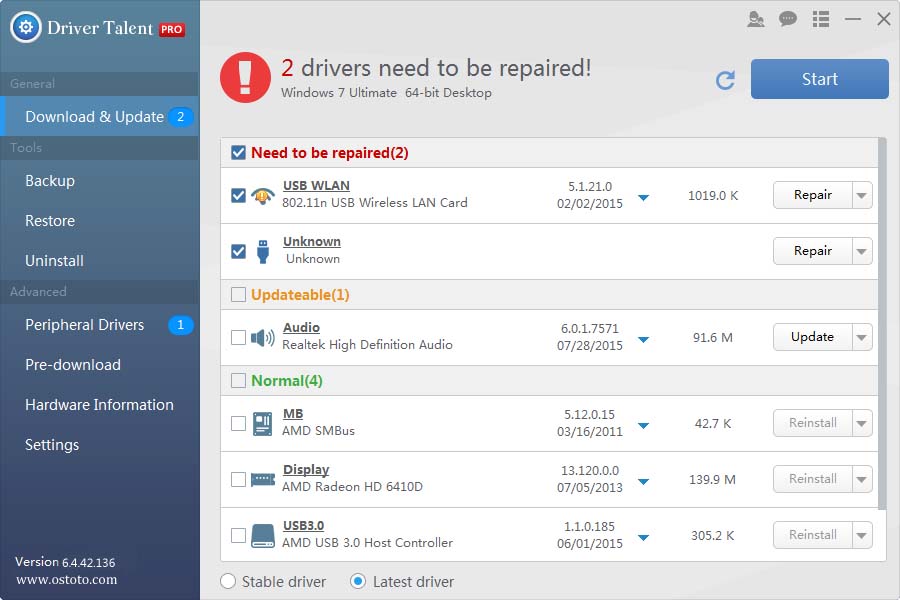
Step 3. Reboot Your PC
Reboot your PC to allow the Windows 10 drivers update to take effect.
For more instructions on how to download and update Windows 10 drivers, you could check out the User Guide of Driver Talent.
Note: Bear in mind that back up your Windows 10 drivers with Driver Talent in case of future driver crash.
If you discover additional methods to fix the DNS_PROBE_FINISHED_BAD_CONFIG error, please write them down in the Comments section below. Thanks.
You may also like to check out: